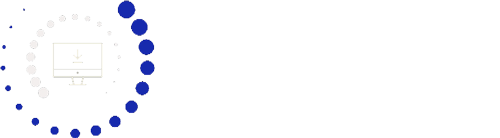If you are looking for the best printer/scanner/fax service in Houston, you should consider PrecisionIT4U. PrecisionIT4U is a reputable IT service provider that offers a variety of IT services, including printer/scanner/fax support. Whether you need installation, maintenance, repair, or troubleshooting,
PrecisionIT4U can handle any printer/scanner/fax issue with professionalism and efficiency. PrecisionIT4U has a team of certified and experienced technicians who can work with any brand and model of printer/scanner/fax. PrecisionIT4U also offers 24/7 remote support and flexible plans that suit your needs and budget.
With PrecisionIT4U, you can have peace of mind that your printer/scanner/fax is always in good condition.
What are some common printer/scanner/fax problems?
Some common printer/scanner/fax problems are:
- Paper jams: This can happen when the paper is loaded incorrectly, damaged, or damp, or when the paper tray is overloaded or contains different types of paper.
- Poor image quality: This can happen when the ink or toner cartridges are low, clogged, or incompatible, or when the print head or scanner glass is dirty or scratched.
- Connection issues: This can happen when the cables are loose or faulty, the router is malfunctioning, the wireless network is unstable, or the drivers are outdated or corrupted.
- Fax errors: This can happen when the phone line is busy, noisy, or disconnected, the fax number is wrong, the fax settings are incorrect, or the fax machine is incompatible with the recipient’s machine.
These are some of the common printer/scanner/fax problems. To fix them, you may need to check the paper, ink, cables, network, drivers, and fax settings, and follow the troubleshooting steps provided by the manufacturer or a reliable source.
What Are Some Best Practices For Printer/Scanner/Fax Maintenance?
Some best practices for printer/scanner/fax maintenance are:
- Clean your printer/scanner/fax regularly: Dust, lint, fingerprints, and other debris can affect the image quality and performance of your device. You should wipe the exterior and interior parts of your printer/scanner/fax with a soft cloth or paper towel dampened with a non-abrasive glass cleaner or rubbing alcohol.
You should also use canned air, a vacuum cleaner, or a blow dryer to remove any dust or fuzz from the device.
- Turn off your printer/scanner/fax when not in use: This can help save energy, prevent overheating, and extend the life of your device. You should also unplug your printer/scanner/fax from the power source if you are not going to use it for a long time.
- Replace the consumables and parts as needed: You should check the ink or toner levels, the paper quality and quantity, and the condition of the rollers, pads, and lenses of your printer/scanner/fax regularly. You should replace or refill them before they run out or wear out, following the manufacturer’s instructions.
You should also order and use the appropriate consumables and parts for your device model and brand.
- Update the drivers and software: You should keep your printer/scanner/fax drivers and software up to date to ensure compatibility, functionality, and security. You can download the latest drivers and software from the manufacturer’s website or use the automatic update feature if available.
These are some of the best practices that can help you keep your printer/scanner/fax in good condition.
How Can I Troubleshoot Printer/Scanner/Fax Issues?
There are different ways to troubleshoot printer/scanner/fax issues, depending on the type and cause of the problem. Some common steps are:
- Run the automated printer troubleshooter: This is a tool that can automatically fix a wide range of printer-specific issues. You can download and run it from here.
- Check the connection and power: Make sure that your printer/scanner/fax is plugged in, turned on, and connected to your computer or network. You can use a different cable, port, or outlet to test if the connection is working.
- Uninstall and reinstall your printer/scanner/fax: This can help resolve any driver or software conflicts that may prevent your device from functioning properly. You can follow the instructions from here to uninstall and reinstall your printer/scanner/fax.
- Update the drivers and software: This can help ensure compatibility, functionality, and security of your device. You can download the latest drivers and software from the manufacturer’s website or use the automatic update feature if available.
- Clear and reset the print spooler: This is a service that manages the printing jobs sent to your printer/scanner/fax. Sometimes, it may get corrupted or stuck, causing printing or scanning errors. You can clear and reset the print spooler by following the steps from here.
- Change the printer/scanner/fax status to online: Sometimes, your device may appear offline or paused, preventing you from printing or scanning. You can change the status to online by following the steps from here.
These are some of the common ways to troubleshoot printer/scanner/fax issues.
What Are Some Common Printer/Scanner/Fax Error Codes?
Some common printer/scanner/fax error codes are:
Fax error codes: These are numeric codes that indicate the status or outcome of a fax transmission. For example, 200 means the fax was completed successfully, 221 means the sender pressed the stop key, and 223 means an incomplete page was received.
Scanner failure error: This is an error message that displays when the scanner hardware or power has a problem, such as a jammed scanner bar, a low scanner bulb temperature, or an electrical issue. The error message may also include a code, such as 0x6100004a or 0x610000f62.
Printer error codes: These are alphanumeric codes that indicate the cause of a printer malfunction, such as a paper jam, an ink system failure, or a carriage stall. For example, E2 means the paper is loaded incorrectly, 0xc19a0003 means the printhead has a problem, and C4EB8401 means the printer needs to be reset
How Can I Fix Scanner Failure Error?
A scanner failure error can occur when the scanner hardware or power has a problem, such as a jammed scanner bar, a low scanner bulb temperature, or an electrical issue. To fix this error, you can try the following steps:
- Reset the printer by unplugging it from the power source, waiting 60 seconds, and plugging it back in.
- Use HP Print and Scan Doctor, a free tool that can automatically diagnose and resolve scanning issues.
- Check the scanner bar functionality by lifting the scanner lid slightly and pressing the Copy button. If the scanner light does not illuminate or move, you may need to service the printer.
- Reinstall the printer software by uninstalling the HP software and using the HP Smart app (Windows) or the HP Easy Start app (macOS).
PrecisionIT4U Provides the Best Printer/Scanner/Fax Service In Houston
If you are looking for a reliable and affordable printer/scanner/fax service in Houston, look no further than PrecisionIT4U. PrecisionIT4U is a local company that specializes in providing high-quality and fast service for all your printing, scanning, and faxing needs.
Whether you need to print documents, photos, flyers, brochures, or banners, PrecisionIT4U can handle it with ease. You can also scan and fax your documents securely and conveniently with their state-of-the-art equipment.
PrecisionIT4U offers competitive prices, flexible plans, and friendly customer service. Contact them today and see why they are the best printer/scanner/fax service in Houston.